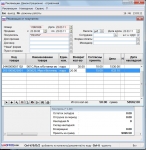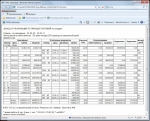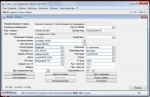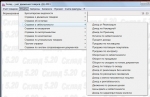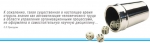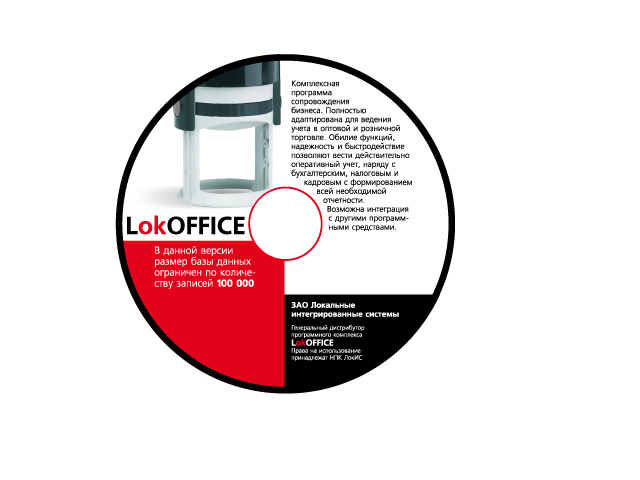23.01.2020
Порядок удаления документов из Рабочей Базы Данных
В связи с появлением новых типов документов дополнена инструкция по их удалению в рабочей БД.До удаления документы штатными средствами передаются в архивную БД в которой содержится весь объем данных.
В рабочей БД рекомендуется хранить информацию за последние 3 - 4 года.
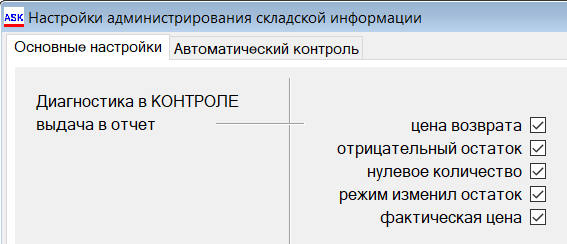
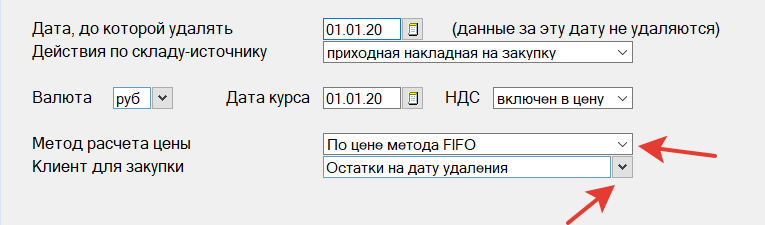
Дата, до которой удалять: до которой делаем обрезку включительно
Метод расчета цены: FIFO или иной
Клиент: выбрать «технического» клиента . Предварительно ввести в каталог клиентов с понятным наименованием , например «обрезка базы»
10. После завершения всех процедур по удалению.
В рабочей БД рекомендуется хранить информацию за последние 3 - 4 года.
Инструкция по пересчету сальдо и удалению данных из БД ЛО (обрезка базы)
1. Создание резервной копии на "сейчас"
1.1. Экспорт-инициализация-импорт автоматический
1.2. Сохранить БД
2. Контроль состояния данных
При объёме БД более 1 миллиарда записей выполнять на однопользовательской версии (single)
2.1. Контроль складских накладных
2.1.1.м.Администратор Склада, режим Контроль, п.м. Настройка
Убедиться в том, что на закладке Основное установлены V для необходимых видов контроля. Можно V поставить во всех полях
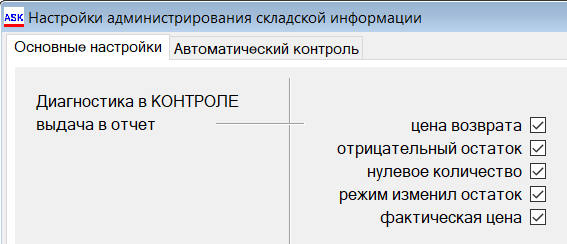
2.1.2. м.Администратор Склада, режим Контроль, п.м. Полный контроль.
Поочередно произвести контроль по тем складам с которыми производилась работа в период со времени последнего массового удаления накладных.
В зависимости от записей в сформированном протоколе могут производиться действия с внесением дополнений и исправлений в накладные.
Вместо режима Полный контроль можно использовать п.м. Контроль по складам с даты, в котором указывается период проверки и можно выбрать сразу несколько складов.
2.2. Контроль заказов в м.Заказы, режим Сервис, п.м. Контроль, пп Контроль Заказов
Данный вид контроля выполняется без ввода дополнительный условий отбора заказов, т.е. по всем записям с заказами в БД.
В зависимости от выявленных проблем (см. сформированный протокол) могут потребоваться дополнительные действия по вводу реквизитов восстановленных титулов заказов или их удаление.
2.3. Контроль справочников
2.3.1. м.Администратор Склада, режим Дополнительный Контроль, п.м. Каталог Клиентов
2.3.2. м.Администратор Склада, режим Дополнительный Контроль, п.м. Каталог Товаров
2.3.3. Остальные виды контроля в м.Администратор Склада, режим Дополнительный Контроль производить в зависимости от наличия использования указанных в остальных пунктах меню справочников и типов документов.
2.4. Контроль платежных документов
2.4.1. м.Банк (Касса), режим Сервис, п.м. Контроль, пп. Банковских счетов и касс
2.4.1. м.Банк (Касса), режим Сервис, п.м. Контроль, пп. Платёжных документов
2.4.3. Остальные виды контроля в м.Банк (Касса), режим Сервис, п.м. Контроль производить в зависимости от наличия использования таких типов документов как «акты зачёта» и «авансовые отчёты»
2.5. Контроль рекламаций
м.Рекламации, режим Сервис, п.м. Контроль Рекламаций
2.6. Контроль документов используемых при доставке товаров
2.6.1. м.Экспедитор, режим Доставка, п.м. Контроль заявок
2.6.2. м.Экспедитор, режим Доставка, п.м. Контроль марш.листов
3. Процедуры предваряющие массовое удаление до даты
3.1. Справка «Кредиторы – дебиторы»
м. Клиенты, режим Справки и запросы, п.м. По группам клиентов, подпункт Кредиторы-Дебиторы
Выбираем: все Дата: текущая дата (или любая после даты до которой будет производиться удаление). Сформированный отчёт сохранить.
Выбираем: все Дата: текущая дата (или любая после даты до которой будет производиться удаление). Сформированный отчёт сохранить.
3.2.Пересчет сальдо взаиморасчетов
М.Банк (Касса), режим Подотчет, п.м. Пересчет сальдо взаиморасчетов на дату. Сотрудники – все, Наши фирмы – все .Дату выбираем включительно
3.3. Пересчет начального сальдо
м. Клиенты, режим Сервис, п.м. Сальдо, подпункт Пересчет начального сальдо по клиентам
Дата: до которой будет выполняться удаление накладных и платёжных документов.
3.4. Пересчет сальдо по договорам
3.3. Пересчет начального сальдо
м. Клиенты, режим Сервис, п.м. Сальдо, подпункт Пересчет начального сальдо по клиентам
Дата: до которой будет выполняться удаление накладных и платёжных документов.
3.4. Пересчет сальдо по договорам
Только если требуется построение актов сверки по договорам
м.Клиенты, режим Сервис, п.м. Сальдо, подпункт Пересчет сальдо по договорам
Дата: до которой будет выполняться удаление накладных и платёжных документов.
3.5. Пересчет временного сальдо по клиентам
Только если используется контроль за лимитом кредита
м.Клиенты, режим Сервис, п.м. Сальдо, подпункт Пересчет временного сальдо по клиентам
Дата: позднее даты до которой будет выполняться удаление накладных и платёжных, но не ранее той после которой возможны изменения накладных.
4. Удаление «второстепенных» документов
Общее правило - если при отборе документов для удаления выдается сообщение о превышении количества записей (32 000) необходимо уменьшить период отбора.
4.1. м.Экспедитор, режим Доставка, п.м. Маршрутные Листы
кнопка «множественный выбор», п.м. Удаление. Множественным образом удаляются только МЛ имеющие статус «завершённый» или «проверен»
Дата до которой удаляются МЛ может быть любая.
4.2. м.Экспедитор, режим Доставка, п.м. Заявки на доставку
кнопка «множественный выбор», далее подтвердить удаление. Множественным образом удаляются только заявки статус «завершённая» или «подана»
Дата до которой удаляются ЗД может быть любая, но не позднее даты до которой удалялись МЛ
4.4. м.Экспедитор, режим Доверенности, п.м. Список доверенностей
4.5. м.Экспедитор, режим ТТН, п.м. Реестр ТТН на продажу
После отбора ТТН за указанный период, в сформированном списке нажать кнопку «множественная обработка», затем множественный выбор (например - все), далее выбрать п.м. Множественное удаление ТТН.
Дата до которой удаляются ТТН может быть любая, но не позднее даты до которой удалялись МЛ
4.6. м.Экспедитор, режим ТТН, п.м. Реестр ТТН на закупку
После отбора ТТН за указанный период, в сформированном списке нажать кнопку «множественная обработка», затем множественный выбор (например - все), далее выбрать п.м. Множественное удаление ТТН.
Дата до которой удаляются ТТН может быть любая, но не позднее даты до которой удалялись МЛ
4.7. м.Заказы, режим Заказы, п.м. Реестр заказов.
После отбора заказов на покупку по введенным условиям поиска (например за указанный период), в сформированном списке нажать кнопку «множественная обработка», затем множественный выбор (например - все), далее выбрать п.м. Удаление заказов.
4.8. м.Закупки, режим Заказы на покупку, п.м. Реестр заказов.
После отбора заказов на покупку по введенным условиям поиска (например за указанный период), в сформированном списке нажать кнопку «множественная обработка», затем множественный выбор (например - все), далее выбрать п.м. Удаление заказов
4.9. м.Рекламации, режим Рекламации, п.м. Реестр рекламаций поставщикам.
После отбора рекламаций поставщикам по введенным условиям поиска (например за указанный период), в сформированном списке нажать кнопку «множественная обработка», затем множественный выбор (например - все), далее выбрать п.м. Удалить рекламации.
4.10. м.Рекламации, режим Рекламации, п.м. Реестр рекламаций от покупателей.
После отбора рекламаций от покупателей по введенным условиям поиска (например за указанный период), в сформированном списке нажать кнопку «множественная обработка», затем множественный выбор (например - все), далее выбрать п.м. Удалить рекламации.
4.11. м.Контракты, режим Все контракты, п.м. Множественное удаление завершённых
5. Удаление данных по складам
5.1.м. Администратор склада, режим Удаление, использовать 2 п.м.
5.1.м. Администратор склада, режим Удаление, использовать 2 п.м.
- До даты по складу
- Полное по складу
П.м. «полное по складу» использовать для удаления накладных на складах на которых - выписка документов не осуществляется
- отсутствуют остатки товаров
- нет накладных с датами больше (позднее) чем дата до которой будет производится удаление
П.м. «До даты по складу» использовать для складов на которых
- есть накладные с датами больше (позднее) чем дата до которой будет производится удаление
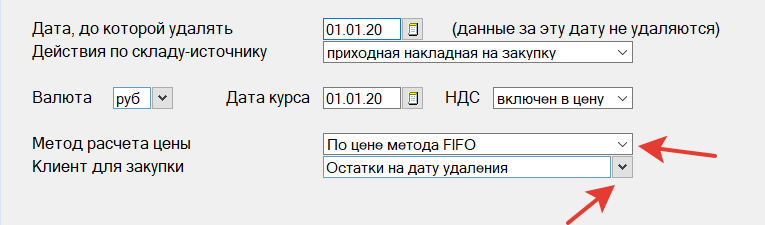
Дата, до которой удалять: до которой делаем обрезку включительно
Метод расчета цены: FIFO или иной
Клиент: выбрать «технического» клиента . Предварительно ввести в каталог клиентов с понятным наименованием , например «обрезка базы»
5.2.м. Инвентаризация, режим Инвентаризации, п.м. Реестр инвентаризаций
Удалить инвентаризации с датой окончания ранее даты до которой производится удаление складских накладных.
6. Удаление платежных документов
м. Банк-касса, режим Сервис, п.м. Обработка, подпункт Удаление платежных документов
Банки и кассы: все
Дата: дата до которой делам обрезку минус 1 день!!!
7. Справка кредиторы - дебиторы
м. Клиенты, режим Справки и запросы, п.м. По группам клиентов, подпункт Кредиторы-Дебиторы
Выбираем: все
Дата: такая же какая была указана при построении этой же справки в п.3.1.
м. Банк-касса, режим Сервис, п.м. Обработка, подпункт Удаление платежных документов
Банки и кассы: все
Дата: дата до которой делам обрезку минус 1 день!!!
7. Справка кредиторы - дебиторы
м. Клиенты, режим Справки и запросы, п.м. По группам клиентов, подпункт Кредиторы-Дебиторы
Выбираем: все
Дата: такая же какая была указана при построении этой же справки в п.3.1.
Сохраняем. Сравниваем итоговые значения задолженностей со справкой, построенной в пункте 3.1.
Цифры должны сойтись. Иначе разбираться.
Цифры должны сойтись. Иначе разбираться.
8. Удаление прочих данных
Дата до которой производится удаление определяется для каждого типа документов в зависимости от потребности сохранения данных в рабочей базе и объема накопленной информации.
8.1. Удаление ЛСД (лист сопровождения документов)
м.Банк-касса, режим Сервис, п.м. Обработка документов, подпункт Удаление записей ЛСД.
Для поиска записей указать период и ОК, в сформированном списке множественный выбор (кнопка «Все» или Ctrl-A), нажать кнопку нажать кнопку «-« (или Ctrl-U), подтвердить удаление («Да»).
8.2. Удаление информации об удалённых документах.
М.Склад, режим Прочее, п.м. История удаления документов.
После отбора записей по введенным условиям поиска (например за указанный период), в сформированном списке нажать кнопку «множественная обработка», затем множественный выбор (например - все), далее выбрать п.м. Удалить отмеченные.
8.3. Удаление информации об истории изменения отдельных полей.
м.Склад, режим Прочее, п.м. История изменения полей.
После отбора записей по введенным условиям поиска (например за указанный период), в сформированном списке нажать кнопку «множественная обработка», затем множественный выбор (например - все), далее выбрать п.м. Удалить отмеченные.
8.4. Удаление информации об истории изменения цен товаров по ГЦ.
М.Цены, режим Цены, п.м. Изменение групп цен, подпункт Удаление истории изменения групп цен товаров.
Указывается дата и номер ГЦ. Далее подтверждение необходимости удаления.
8.5. Удаление информации о выполненных переоценках.
м.Цены, режим Переоценки, п.м. Ведение переоценок
8.6. Удаление информации об акциях.
м.Цены, режим Акции, п.м. Реестр акций
После отбора акций по введенным условиям поиска (например за указанный период и статус=завершенные обязательно), в сформированном списке нажать кнопку «множественная обработка», затем множественный выбор (например - все), далее выбрать п.м. Удаление завершённых акций.
8.7. Удаление информации о чеках (Розница)
м.Администратор магазина, удаление производится в два этапа
- режим Чеки, п.м. Передача чеков в архив. За указанный период «проведённые» чеки переводятся в состояние «архивных». Статус «проведённый» устанавливается только после запуска режима «Формирование отчета»
- режим Чеки, п.м. Удаление архивных чеков
8.8. Удаление информации о заказ-нарядах (Производство)
м.Производство, режим Заказ-наряды, п.м. Реестр заказ-нарядов
После отбора заказ-нарядов по введенным условиям поиска (например за указанный период и статус=завершенные обязательно), в сформированном списке нажать кнопку «множественная обработка», затем множественный выбор (например - все), далее выбрать п.м. Удаление завершённых заказ-нарядов.
8.9. Удаление информации о заданиях на производство (Производство)
м.Производство, режим Задания на производство, п.м. Реестр заданий на производство.
После отбора заданий на производство по введенным условиям поиска ( за указанный период и статус=завершенные обязательно), в сформированном списке нажать кнопку «множественная обработка», затем множественный выбор (например - все), далее выбрать п.м. Удаление завершённых заданий на производство.
8.10. Удаление информации о складских нарядах (ЛокОФФИС-WMS)
м.ЛокОФФИС-WMS,режимы Приход, Расход, Перемещение, Списание, Инвентаризация. Для каждого из 11 типов нарядов войти в соответствующие реестры, произвести отбор нарядов по введенным условиям поиска ( за указанный период и статус=закрытые обязательно), в сформированном списке нажать кнопку «множественная обработка», затем множественный выбор (например - все), далее выбрать п.м. Удаление «закрытых».
8.11. Удаление информации о загруженных (импортированных) заказах и рекламациях (ЛокОФФИС-EDI)
м.Электронный документооборот,режим Сервис, п.м. Реестр файлов обмена
Удалять записи с информацией о загруженных (импортированных) заказах и рекламациях нужно регулярно, оставляя только записи к действующим заказам для которых ещё не были сформированы уведомления об отгрузке (DESADV), электронные УПД и не приняты «уведомления о приёмке».
8.12. Удаление информации об актах сверки по клиентам (магазинам, договорам)
м.Клиенты, режим Акты сверки.
При отборе актов дата завершения периода сверки должна быть ранее той даты до которой производилось удаление складских накладных и платёжных документов.
9. Автоматическое удаление неактуальных записей из справочников
Удаляются только те записи справочников, которые не использовались ни в одном из документов или в других справочниках
9.1. м.Администратор Склада, режим Удаление
- п.м. Товары каталога
- п.м. Курсы валют
- п.м. Сертификаты товаров
9.2. м.Клиенты, режим Сервис, п.м. Обработка, подпункт Удаление Клиентов
10. После завершения всех процедур по удалению.
10.1. Экспорт-инициализация-импорт БД автоматический
10.2. Сохранить копию БД